
Sublime Text 3/4 高階設定與快捷鍵技巧
- Leo
- 技術宅 ( tech geek)
- 2023年8月31日
目錄
Sublime Text 3/4
是一款輕巧且功能強大的文本編輯器,專為多語言程式設計打造,提供豐富的語法高亮和易於安裝的插件。其設定檔案採用 JSON 格式,便於用戶進行個性化調整。在這篇文章中,我將詳細介紹 Sublime Text 3/4 的核心設定和實用指令,幫助您提升編碼效率。
安裝 Sublime Text 3/4
可以到官網 下載安裝檔進行安裝,,或是使用下列指令安裝:
Windows
使用 Chocolatey 安裝: (還不知道怎麼安裝 / 使用 Chocolatey 的可以參考這篇 )
choco install sublimetext3 -y # 安裝 Sublime Text 3
choco install sublimetext4 -y # 安裝 Sublime Text 4
設定 Sublime Text 3/4
安裝 Sublime Text 3/4 完成後,您可以輕鬆訪問和修改其設定。要開啟設定檔,您可以在應用程序中選擇 Preferences > Settings,或使用快捷鍵 Ctrl+Shift+P 並搜尋 Preferences: Settings。
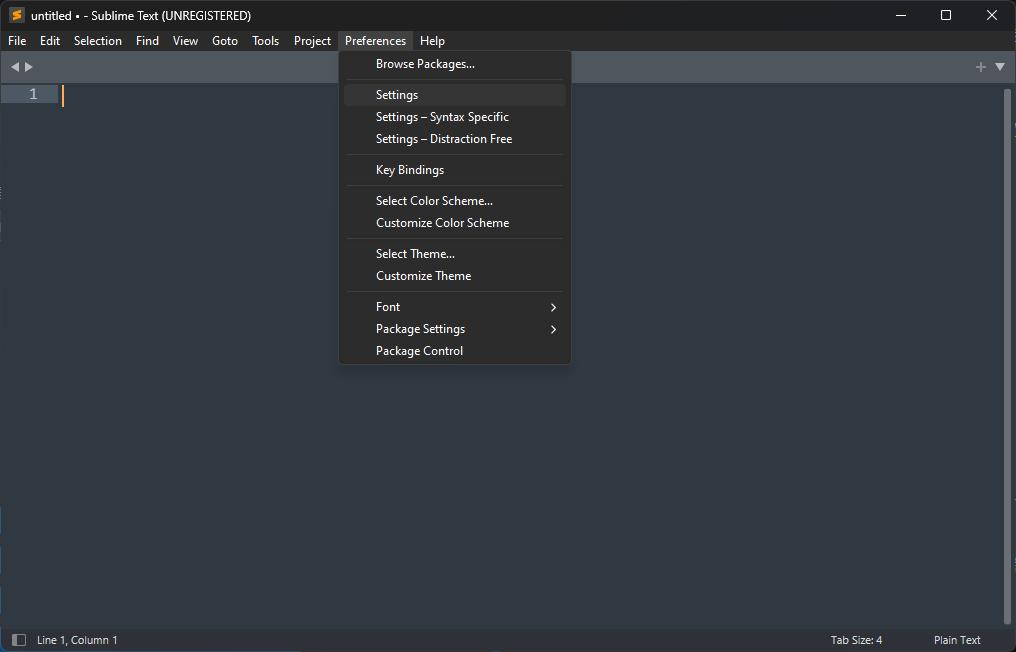
設定介面分為兩部分:左側顯示默認設定,而右側則是您的自定義設定。您可以在右邊的區域添加您想要的設定,Sublime Text 3/4 將自動加載這些更改。
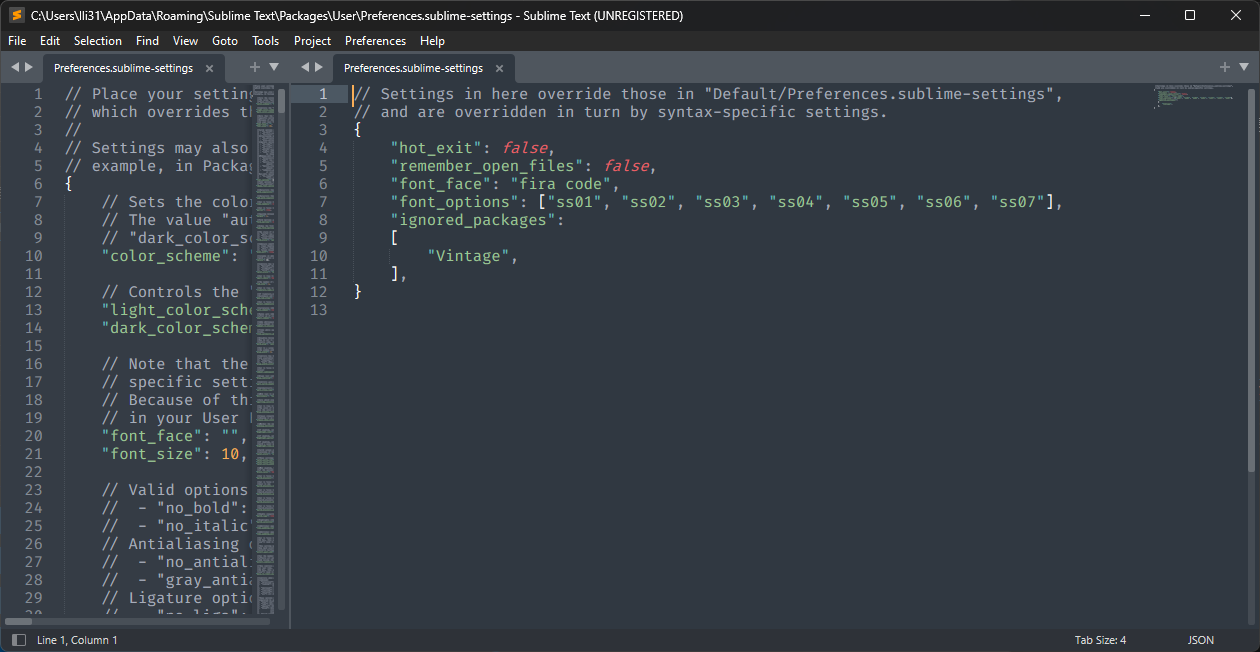
以下是我的一些個性化設定,可供參考。這包括修改字型為 fira code,禁用自動退出和記憶開啟過的檔案,以及關閉 Vintage 模式。這些設定將幫助您根據個人偏好優化編輯體驗。
// Settings in here override those in "Default/Preferences.sublime-settings",
// and are overridden in turn by syntax-specific settings.
{
"hot_exit": false,
"remember_open_files": false,
"font_face": "fira code",
"font_options": ["ss01", "ss02", "ss03", "ss04", "ss05", "ss06", "ss07"],
"ignored_packages": ["Vintage"]
}
Sublime Text 3/4 好用的快捷鍵
| 快速鍵 | 描述 |
|---|---|
| Ctrl+D | 選取詞句,繼續操作則會繼續選取相同詞句的文字 |
| Ctrl+Alt+↓ | 向下添加多行光標,可同時編輯多行。 |
| Ctrl+Shift+L | 先選中多行,再按下快捷鍵,會在每行行尾插入光標,即可同時編輯這些行。 |


