
Visual Studio Code C++ 教學:從安裝到 Hello World 完整指南
- Leo
- 技術宅 ( tech geek)
- 2022年6月5日
目錄
今天我要帶大家探索一下如何使用 Visual Studio Code 進行 C++ 的開發。對於許多初學者來說,設定開發環境可能是一個相對複雜的過程,但別擔心,我將會帶領大家一步一步完成。從安裝 Visual Studio Code、設定編譯器,到撰寫你的第一個 “Hello World” 程式,這篇文章將提供你完整的指南。不論你是 C++ 的新手,還是想要嘗試一個新的開發工具,這篇文章都會是你的好夥伴。讓我們一起開始這趟學習之旅吧!
安裝 Visual Studio Code
Visual Studio Code(簡稱 VS Code)是一個免費、開源且跨平台的程式碼編輯器,由微軟公司開發。它不僅支援 C++,還支援多種程式語言,並且具有強大的擴充功能,可以透過插件來增強其功能。
下載安裝檔:首先,前往 Visual Studio Code 官方網站 下載適合你作業系統的安裝檔。無論你是使用 Windows、macOS 還是 Linux,VS Code 都有相對應的版本。
啟動安裝程序:下載完成後,雙擊安裝檔並遵循安裝指示進行安裝。安裝過程非常直觀,只需幾個步驟即可完成。
開啟 VS Code:安裝完成後,你可以在應用程式中找到 Visual Studio Code 並啟動它。初次開啟時,你會看到一個友善的使用者介面,包括側邊欄、編輯器窗口和終端機。
安裝 C++ 擴充功能:為了支援 C++ 開發,我們需要在 VS Code 中安裝一些擴充功能。前往擴充功能市集,搜尋 “C++",並安裝由 Microsoft 提供的 C++ 擴充功能。
安裝完畢後,你的 VS Code 就已經準備好進行 C++ 開發了!接下來,我們將探討如何設定編譯器和撰寫程式。
安裝 mingw-w64 編譯器
要在 Windows 上順利地使用 C++,我們需要一個編譯器。而 mingw-w64 是一個流行的選擇,它提供了 GNU 編譯器集合(GCC)的 Windows 版本,讓我們可以在 Windows 上編譯和運行 C++ 程式。
前往官方網站:首先,訪問 mingw-w64 的官方網站 以獲取下載鏈接。
選擇適當的版本:在下載頁面,你會看到多個版本的選項。對 Windows 用戶來說,建議選擇
x86_64-win32-seh版本。安裝程序:下載完成後,運行安裝程序。在安裝過程中,你可以選擇安裝路徑和版本。對於大多數用戶來說,預設設置應該就足夠了。
設定環境變數:安裝完成後,為了讓 VS Code 能夠找到編譯器,我們需要將其添加到系統的 PATH 環境變數中。前往系統設置,找到環境變數設置,並在 PATH 變數中添加
mingw-w64的 bin 目錄路徑。驗證安裝:為了確保一切都設置正確,打開命令提示字元或終端機,輸入
g++ --version。如果看到編譯器的版本信息,那麼你已經成功安裝並設置了mingw-w64。
現在,你的開發環境已經準備好了!接下來,我們可以開始在 VS Code 中撰寫和編譯 C++ 程式。
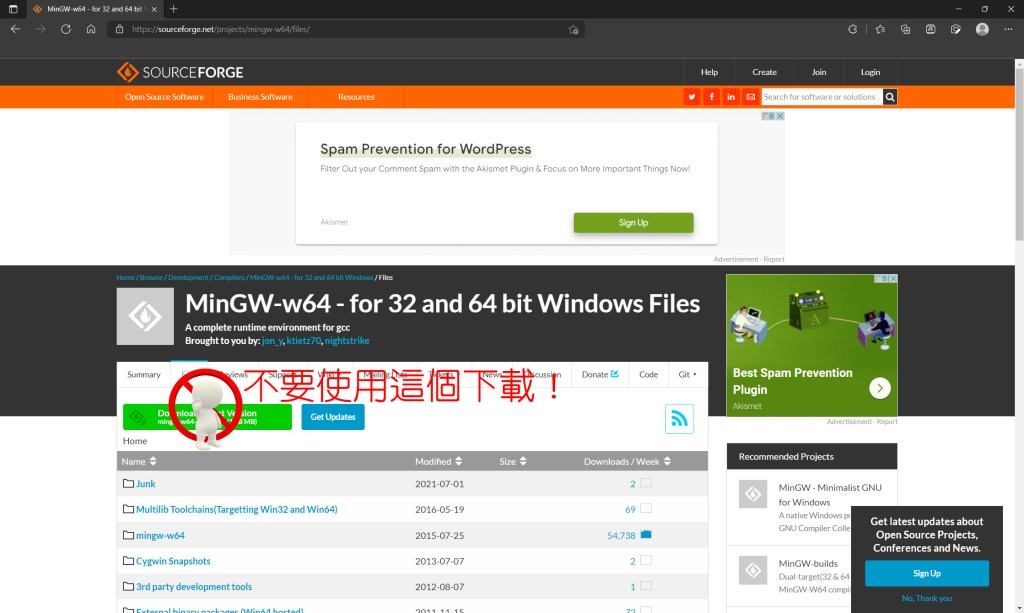

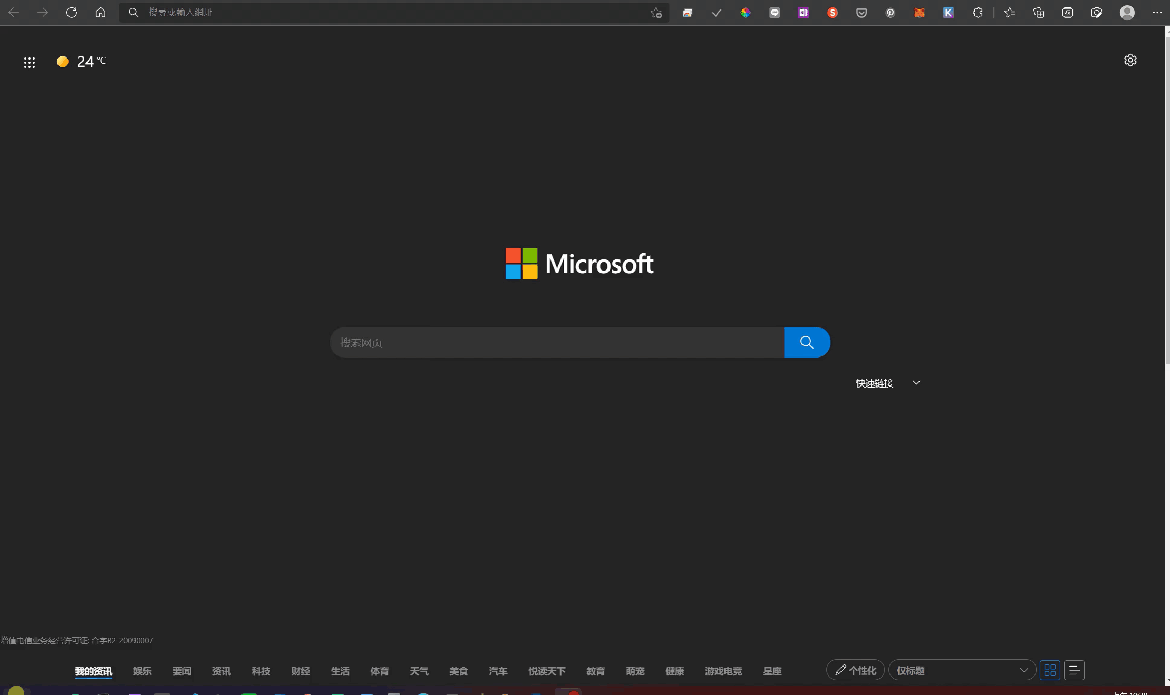
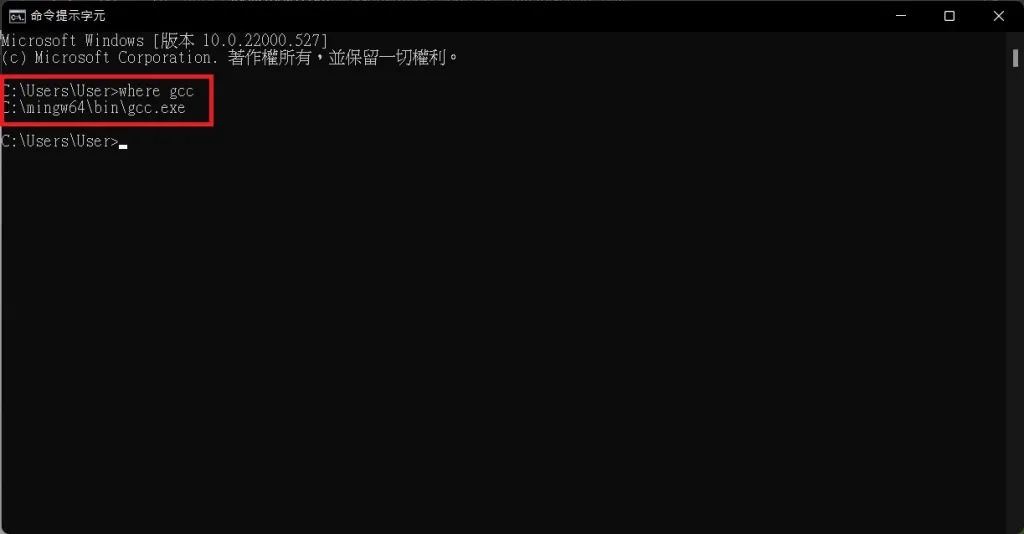
建立一個存放 project 的資料夾, 並用 VS Code 開啟該資料夾
當你準備好開始你的 C++ 旅程時,組織和管理你的程式碼是非常重要的。以下是如何在 Windows 上建立一個新的 project 資料夾並使用 VS Code 開啟它的步驟:
建立新資料夾:
- 首先,選擇或創建一個你想要存放所有程式碼的地方。例如,你可以在
文件資料夾下建立一個名為MyProjects的資料夾。 - 在
MyProjects資料夾中,建立一個新的資料夾,例如命名為MyFirstCppProject。
- 首先,選擇或創建一個你想要存放所有程式碼的地方。例如,你可以在
使用 VS Code 開啟資料夾:
- 啟動 Visual Studio Code。
- 在左上角,點擊
檔案>開啟資料夾。 - 瀏覽到你剛剛建立的
MyFirstCppProject資料夾,然後選擇它。 - 現在,你應該可以在 VS Code 的側邊欄中看到你的資料夾結構。
開始撰寫程式碼:
- 在 VS Code 中,右鍵點擊資料夾名稱,選擇
新增檔案。 - 命名你的檔案,例如
main.cpp,並開始撰寫你的第一段 C++ 程式碼!
- 在 VS Code 中,右鍵點擊資料夾名稱,選擇
透過這些步驟,你已經成功地設置了一個專屬於 C++ 的開發環境。接下來,你可以自由地在這個資料夾中撰寫、編譯和運行你的程式碼,並享受編程的樂趣!
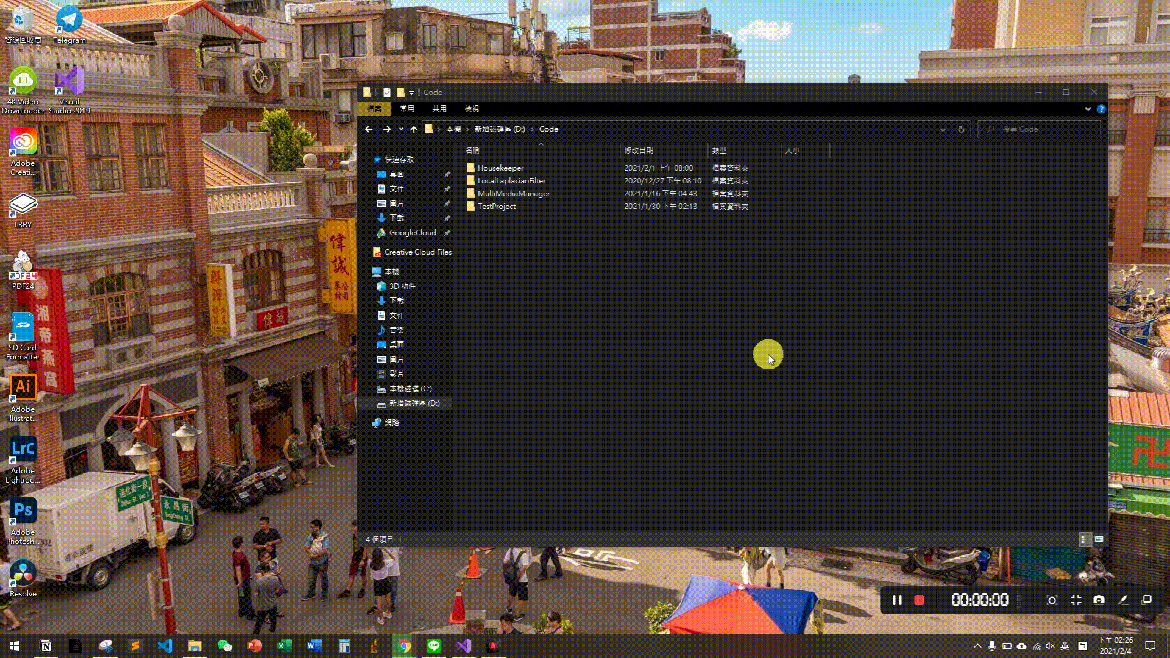
建立 HelloWorld.cpp 並貼上程式碼
當你已經設定好你的開發環境,建立你的第一個 C++ 程式是一個很好的開始。讓我們從經典的 “Hello World” 程式開始:
在 VS Code 中建立新檔案:
- 確保你已經在 VS Code 中開啟了
MyFirstCppProject資料夾。 - 在側邊欄中,右鍵點擊資料夾名稱,然後選擇
新增檔案。 - 輸入檔案名稱
HelloWorld.cpp並按 Enter。
- 確保你已經在 VS Code 中開啟了
貼上以下程式碼:
#include <iostream>
int main() {
std::cout << "Hello, World!" << std::endl;
return 0;
}
設定環境
為了確保你的 C++ 開發環境能夠順利運行,我們需要進行一些基本的設定。VS Code 提供了一個非常方便的功能,允許我們為特定的專案建立設定檔,這樣我們就可以根據不同的專案需求進行調整。
- 設定 c_cpp_properties.json 在打開 “HelloWorld.cpp” 的狀態下按 F1,於命令列輸入:C/C++: Edit Configurations (UI) 打開設定頁面。
編譯器路徑 選擇:../g++.exe 的選項
IntelliSense 模式 選擇:gcc-x64 的選項
設定 tasks.json 在打開 “HelloWorld.cpp” 的狀態下按 F1,於命令列輸入:Tasks: Configure Default Build Task,然後選擇:C/C++ g++.exe 建置使用中檔案,即可完成設定。
設定 launch.json 最後在打開 “HelloWorld.cpp” 的狀態下按 F5,選擇:g++.exe 建置及偵錯使用中的檔案。即可完成所有設定並開始 compile code and show printf message on cmd。
完成上述步驟後,你的 VS Code 開發環境就已經設定完成,並且可以開始編譯和運行 C++ 程式碼了!
總結
在這篇文章中,我們探討了如何使用 Visual Studio Code 作為 C++ 的開發環境。從安裝必要的軟體和工具,到設定編譯和除錯的環境,我們已經完成了整個設定流程。VS Code 不僅提供了一個直觀的使用者介面,還有豐富的擴充功能和插件,使其成為一個強大的開發工具。
優點:
- 多功能性:VS Code 支援多種程式語言和開發環境,不僅限於 C++。
- 擴充性:有大量的插件和擴充功能可供選擇,可以根據個人需求進行客製化。
- 跨平台:無論你是使用 Windows、Mac 還是 Linux,VS Code 都能夠順利運行。
缺點:
- 學習曲線:對於初學者來說,可能需要一些時間來熟悉所有的功能和設定。
總的來說,VS Code 是一個值得投資時間學習的工具,尤其是對於那些希望在多種程式語言和平台上開發的開發者。希望這篇文章能夠幫助你順利設定你的 C++ 開發環境,並開始你的編程之旅!


